Did you know that you could use our email templates for mass emails, so-called bulk emails, in Gmail?
In this post, I am going to show you how to send mass email in Gmail.
But prior to sending emails via Gmail, you need to export them from Stripo to the featured email client.
How to export emails from Stripo to Gmail
You can do it in just a few clicks:
- click the export button above the template;
- in the pop-up window, choose Gmail;
- enter your Gmail credentials;
- find your email in the Drafts folder in the featured email client.
For more information on how to export emails to Gmail, please refer to our video:

So, there are two ways of sending mass emails via Gmail.
Way 1. Gmail mass emails
Before I started my own investigations on this topic, I had not known that it could be technically possible to send bulk email in Gmail.
So how can you do it?
Certainly, you need to create a group.
In order to do it, you should click the “Mail” button, and choose tab “Contacts”.
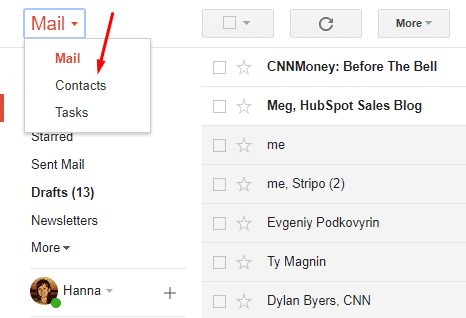
There you will have the following folders:
- My contacts
Here you will see all your contacts with full names and email addresses, in alphabetical order.
- Most contacted
Certainly, in this folder, you are to find the addresses you keep in touch with quite often.
- Other contacts
There you will find the rest of your contact base.
- Import contacts
What I loved most about this option is that you can import the contacts from Yahoo! Mail, Outlook, and Hotmail.

Note: Gmail did not mention Android here. Yet it can import your database from a smartphone address book on Android OS if your mobile and desktop Gmail accounts are synchronized.
Gmail even imported all the phone numbers from my contact base.
- New group
Here you can create a new contact group or tick all the contacts you want to reach out and send an email to them.
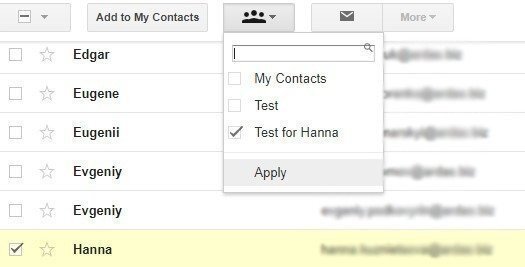
In the previous article, we said that when exporting an email template you designed with Stripo to your Gmail account, it is located in the folder “Drafts”.
Once you have exported your custom template from Stripo, go to your Gmail drafts, open the email, and then in the address line type in the name of your contact group. Edit the subject line, add some text above the template, and now it is done!
Easy-peasy!

I had previously created two groups: “Test” and “Test for Hanna”. So, Gmail suggested that I select one of them.
But there are some limits:
- By using this way for sending mass emails in Gmail, you can send out up to only 500 emails per day for free. And if you are ready to pay at least $30 per year, then you will be able to send out 2,000 emails per day.
- You cannot send emails to a Gmail user who is receiving a big number of emails at a high speed — Gmail will not deliver your emails to this person.
Note: Google will not deliver emails to invalid addresses. You will be able to remove them before the next newsletter.
But the good news is that you can get a simple report provided by Gmail Postmaster tools. It will show you:
- how many emails of yours have been marked as spam;
- if you are sticking to Gmail best practices to pass spam filters;
- the reasons why your emails have not been delivered if this has happened.
Certainly, it will not show you open rate or click-through-rate of your emails.
So, you may need a third-party tool.
Way 2. Mail Merge for Gmail
Mail Merge for Gmail is a paid add-on. It is provided by an external service, yet it is promoted by Gmail. It lets you send up to 1,500 emails per day for only $29 a year.

But before I start showing how to install this tool and the ways of using it, I would love to describe its advantages:
- it enables you to send personalized mass emails;
- enables you to apply individual attachments for every recipient;
- this tool lets you schedule emails;
- provides you with a detailed report on open rate, click rate, and even quantity of those who unsubscribed.
So how can you do it?
Prior to using this application, you will have to install it.
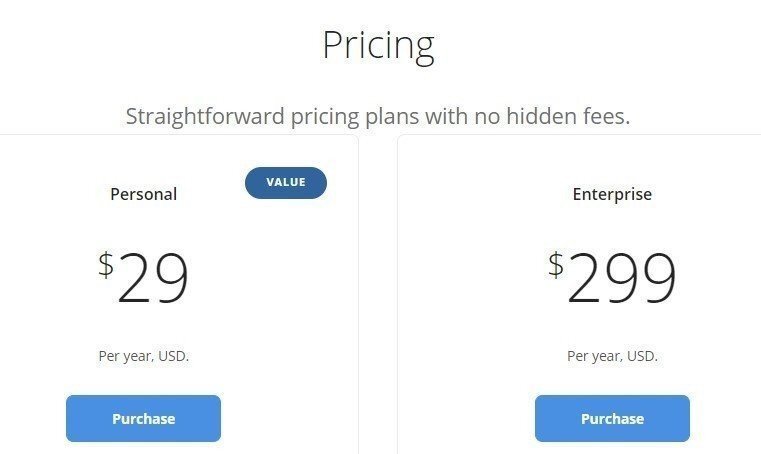
Sending personalized mass emails with individual attachments
Definitely, you will have to create a contact group first. Easy to do it — just import all your contacts in Mail Merge Spreadsheet.

You may create a few groups of contacts in your Gmail account, and then import a desirable group before sending mass emails. Once you have imported your contact base and segmented it into groups, you now may configure emails you are about to send.

Here you choose sender’s name, campaign name, and metrics you are about to track.
Then you have to select what you are about to send: prepared draft or create a new email.
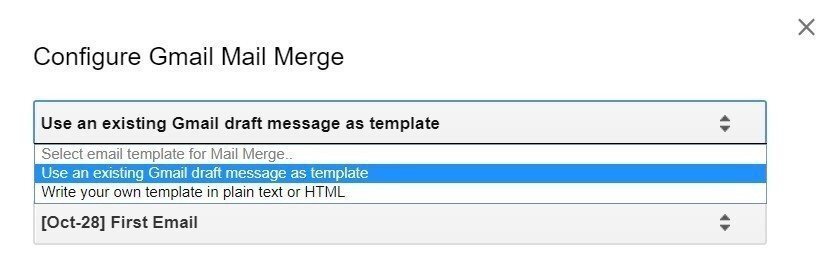
I prefer the option with drafts, because, as you remember, all Stripo templates you export to Gmail, will be located in the drafts folder. Edit subject line and remove your standard signature from the body of your email if you have previously installed one.
The tool even automatically suggests that you choose the template from the ones existing in your folder.
In order to send out emails with personal names, you should:
- wrap the parameter in braces, and include it into the draft;
- make sure every little symbol is written correctly, including upper and lower cases.
Your draft will look like this: “Hello, {{First Name}}”
Note: apply this kind of personalization to the subject lines if you please.
You can also include last name and anything you wish. It is up to you to decide what parameters to apply to your emails.
Those can be Meeting day and Delivery date, for example… then you can send out personalized emails with an individual correct date.
Note: this tool imports only “First Name”, “Last Name”, and “Email Address”.
Fields like date of birth, location, etc. you will have to fill in manually.
The good news here is that you can also attach individual files to each and every single email.
Scheduling mass emails
What I loved most about this tool is that you can schedule each email individually.
In column “Scheduled Date” insert necessary date for every email.

If you want to send them all instantly, just do not insert any date in the column — keep them blank.
When you have some emails scheduled, and other emails are sent instantly, you will have a pop-up window that will look like this:

Detailed reports
Yep, not only can it schedule emails, but also provide you with detailed reports. When configuring Gmail Mail Merge, for every campaign individually, you may choose what metrics you are going to track:
- email opens aka open rate;
- link clicks aka click-through-rate;
- unsubscribe link aka unsubscribe rate.
Or tick them all…
Your report will look like this:
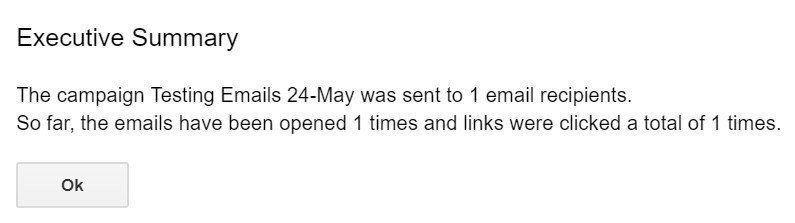
As you can see, there are two ways to send mass emails in Gmail with our HTML email templates or your plain text. Each way has its unique advantages. So, it is up to you to decide which way to use.
I wish you good luck!
If you have any questions, please email us at contact@stripo.email or find us on Facebook.
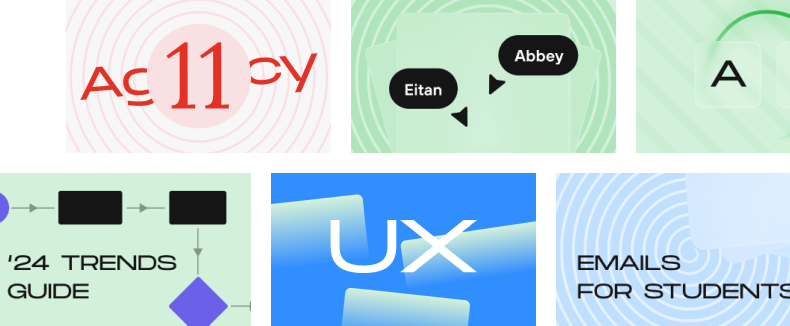







2 comments