Did you know that countdown timers increase revenue by 9%? Luckily, you now can embed countdown timers in emails with Stripo in literally no time! They render correctly on all devices and in all email clients. The Stripo timers are totally customizable.
How to add a countdown timer in email with Stripo
As we said, from now on with Stripo, you can create a custom countdown clock for emails.

Set the font, its color, background color, choose what your customers will see once the time has run — zeros or an image.
In most editors, it works this way — you go to a third-party website to create an HTML countdown timer for email, then copy the embed code, and insert it into your email template HTML code IF your editor allows you to do this. Then you need to check whether the countdown timer is websafe, and only in case, it is you may finish and send out the emails.
Adding countdown timers in emails with Stripo
- To create a web-safe countdown timer for an email, you need to select the basic “Timer” block;
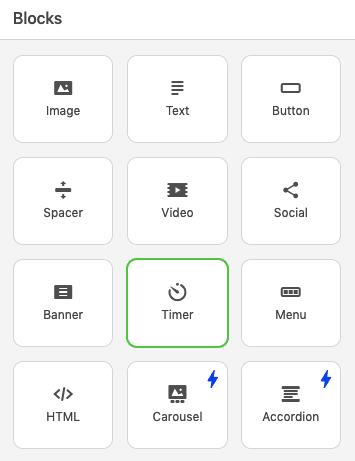
- Pull it in your template. The next thing you have to do is to set the date;

- Specify the time when the sale ends and a preferable time zone;

- Now set the font, its color, and its size. One of the best elements of Stripo timers is that you choose the “separator” between the numbers. It depends on you what your customers will see — a dash “-” or a colon “:”;

- It is totally within your discretion whether your customers will see the number of days or only hours. For example, it can be 5 days 23 hours;

- If you do not want customers to see days, but only hours, then you toggle this button off;

And your customers see “143 hours 28 minutes” instead.
It depends on you whether the “numbers’ labels” will be displayed under the numbers themselves or not.
But most of all I loved the “Expired Timer Image Option”. You may insert an image your clients will see in their inboxes once the sale is over. They do not have to guess anymore why they cannot use their coupons.
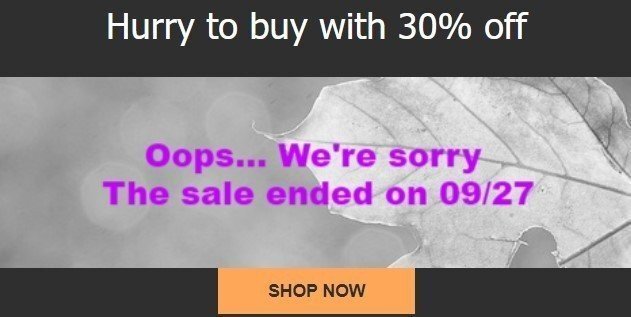
- To add one, you need to toggle the "Expired timer Image".

Use a photo of a sad puppy, say something like “Boohoo, you’re late again” or just specify the day when the sale ended just to inform the customers that the coupon’s not valid any longer.
For instance, this is how McDonald’s lets its subscribers know the Halloween “game” is over:

Countdown timer in emails: best examples
Timers, first of all, are meant to urge your recipients to act ASAP. When done properly, they complement the email campaign mission.
1. Banana Republic
We all like to know that we can buy our favorite or new long-awaited products at lower prices. Especially when they are as low as the Banana Republic offers.
This brand used the best way to draw our attention to their value proposition: a countdown timer in an email that is preceded by “Sale ends in” and the amount of the discount written in big digits.
Thus, the most important information of the entire campaign is placed in the first screen — no chances recipients will not see it if they, of course, open the email.
2. Malooka
We have heard about the power of anticipation. By sending out teaser emails, we make prospects anticipate our product launch. But how would they know when the Day X comes? The simplest and one of the most effective ways to do it is to add a countdown timer in emails.

With this email, Malooka does not tell us what is about to happen, nor who is coming. But we know the exact day and the exact time. So we will impatiently wait for this day to come.
Many famous brands come to this trick when announcing new products’ release.
3. Monica Vinader
If your coupon applies to all the items on your website, and yet you want to make your email pretty concise — then this example is exactly what you need. It’s not overloaded with images. It just says how soon the sale ends.
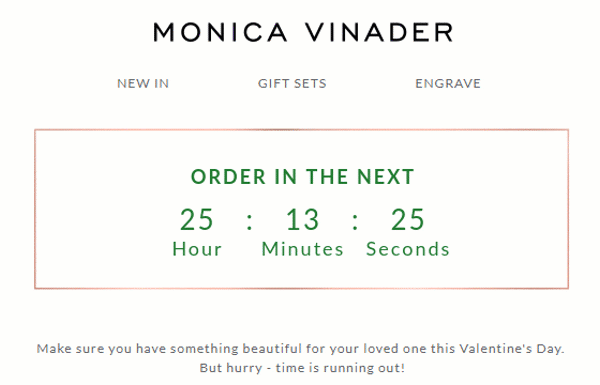
Note: if they mentioned that the coupon was sitewide that would be more convenient to users.
4. Click-Fill-A
Once you decide to announce a brand new product launch, you hold a presentation. Then, normally a few days/weeks later, you run a pre-order sale. And countdown timers in emails are a perfect way to inform the prospects about how soon this day will come.

With this email, the Click-fill-A announced the day when the pre-order was about to start. It did not reveal all the features this new app was about to possess, but they mentioned once again they would let the customers know when the app would be there.
5. Gap
In a few previous emails, Gap announced there would be a Long Weekend Event. Once it got started, they hurried to notify recipients about it. Without a countdown timer, this email could be somewhat confusing — hard to understand what time exactly the Event ends.
With this email countdown clock, Gap specified how much time recipients have to make a purchase.
Tip: you may also specify the time zone. It’s preferкeble for international online stores and for big countries with a few time zones.
6. Purina
Once you decide to run a competition, remember to embed countdown timer in newsletter emails to notify contestants about the end date.
An effective idea for the social contester, persuading copy to encourage subscribers to participate in it and a timer to urge them will bring you nice results.
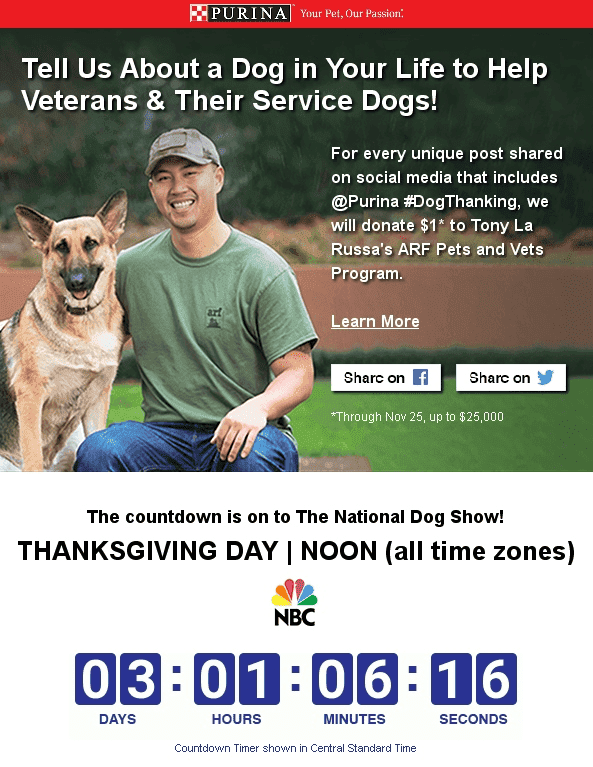
Many of us keep dogs. And we are likely to have funny stories about them to share. And of course, we cherish, respect and feel gratitude to our defenders for what do to us.
Tip: Purina also specified the time zone, which makes email even more informative.
7. Neds
While women get crazy over sales, especially the ones in apparel stores, men are mad about sports and sports games. Most male Americans would not miss the start of a baseball season for the world. Just like Europeans would not miss matches of the Champions League.

Whether you sell sports garments, or promote a paid TV channel that broadcasts boxing matches, remind the sports fans how soon the game/match/season starts — they will appreciate it.
8. Zales Outlet
Normally, coupons are dedicated to a special event, be it a St Valentine’s Day, Birthday, or even President’s Day. But the customers should be acknowledged how long the coupon will be active.
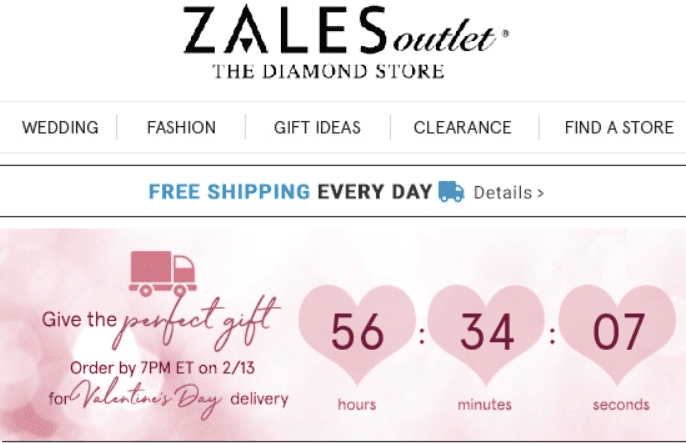
Why? Here’s why: restaurants, for example, give us a week prior to the bday and a week after it to use our personal discount, while electronics and gadgets store normally give us just three days. Our customers do not need to guess, they need to know for sure how much time left they have.
Once recipients have a look at the email countdown timer, they will see how much time they have
9. Affinity
When designing an elegant ecard to congratulate customers on their birthdays or on a special holiday, an email countdown timer with a different color can ruin the design. In order not to let it happen yet to add the timer, set the transparent background for it.
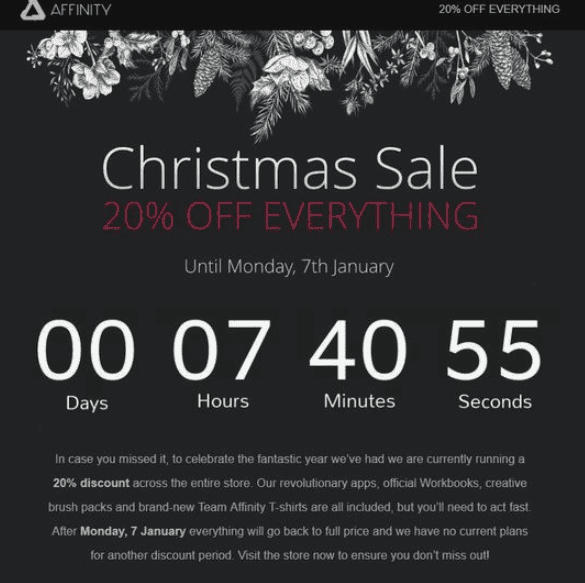
Easy to do it with Stripo.
10. Forever21
Once the offer came to its end, recipients should be aware of that. How? Insert a fallback notification to let your customers know the coupon is no longer valid. Please see how to set one for your campaigns in the "How to add a countdown timer in emails with Stripo" paragraph.
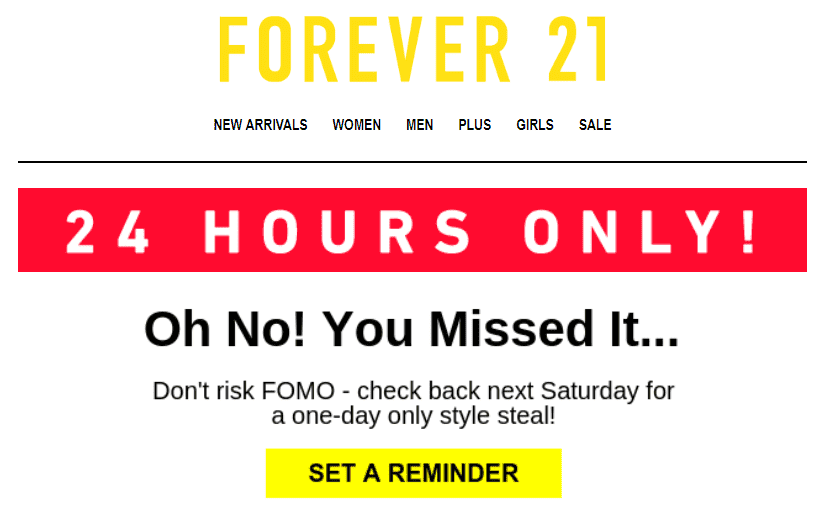
Additionally, Forever21 inserted the "set a reminder" button. You can set one, also. This should be a link to Google Calendar / iCalendar — a good way to make your emails anticipated.
Top elements an email with countdown timers should contain
1. Informative subject line
We have already said that all emails start with a subject line, and about 65% of the recipients decide whether the email is worth opening just by the subject line.
When it comes to countdown timers in emails, it is reasonable to probably insert the clock emoji into the subject line.

Email on Acid just warned us that it was our last chance to register for free. They urged us with these “clock” and with the “last chance” words.
Whilst Adidas even mentioned how much time I have to buy from them — no time left, the offer ends soon.
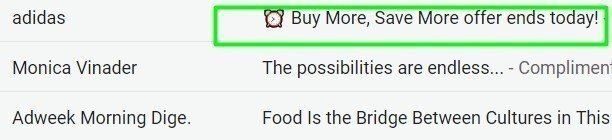
If you please, you may even create a sequence of such emails, just like the D’Artagnan restaurant did:


A day left, 12 hours left, five hours left. Oh my, I might be late. With this sequence and perfect subject lines, they created a sense of urgency. Nice trick!
2. Specific time
Yes, you have embedded countdown timer in an email, your customers see the clock… tick-tock… But still, it would be more preferable if you mentioned the exact hours — from Hour X through Hour Y.

Or at least you may do just like PrettyLittleThing did — specify when the offer ends. “Tonight at 10 pm” means that the day when the email was sent is the end date.
3. Specific dates
The same as in the previous paragraph, but you should set the dates. For example, for the President’s Day, it can be — February 15 to February 18. Always be specific to let recipients manage their time or to hurry up in case the offer ends in a few hours.
4. Fallback image
Normally, when the offer is over, your recipients see just “zeros” on an email countdown timer. Which is no good. Inform them the sale is over by adding the fallback image when adding email timer to your template.
SCREEN of a BOOHOO image
Why not let it show an image that says the sales ended on Day Z? Maybe, it will make them anticipate and participate in a sale whenever you run it next time.

Alternatives to countdown timers in emails
If your editor does not enable you to build a countdown clock for email, you may try the following alternatives:
1. Setting the dates
Specify when exactly the offer starts and when exactly it ends. Once your customers know a particular time, they will make it to manage their time and to explore your offer.
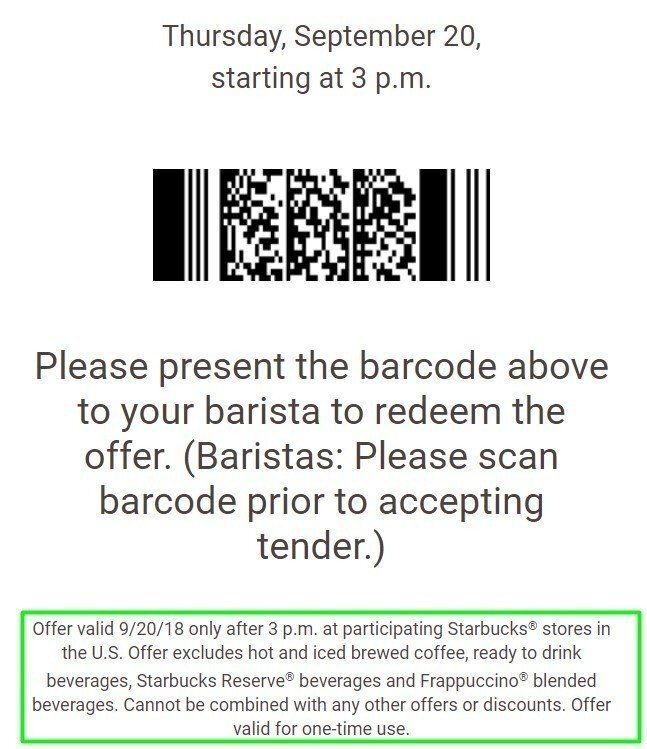
Another great example by Monica Vinader

2. Setting the dates and inserting images of clocks
Create a sense of urgency by inserting the images of clocks.

3. GIF-animations of ticking clocks
The trick they implemented here is the clock arrows moving counterclockwise as if the time is running out.
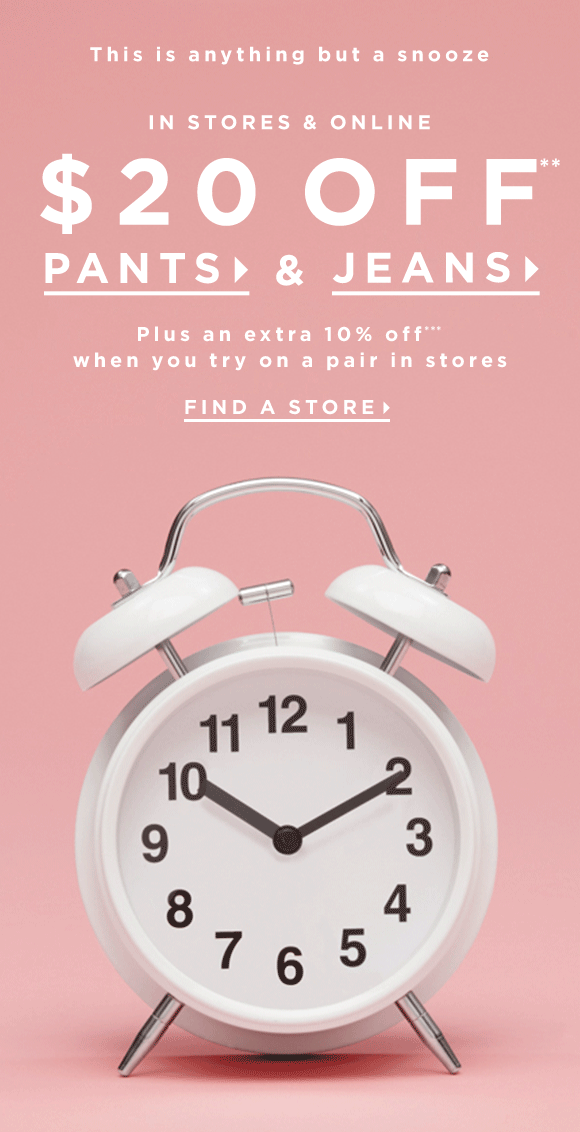
All these alternatives are really good and performing. But our countdown timer can be implemented within just 2 minutes and is totally websafe, so you don’t have to worry whether it will be correctly displayed on recipients’ devices.
May your email newsletters be really performing and drive you higher ROI.
If you have any questions, please feel free to ask them on Facebook or email us at contact@stripo.email.
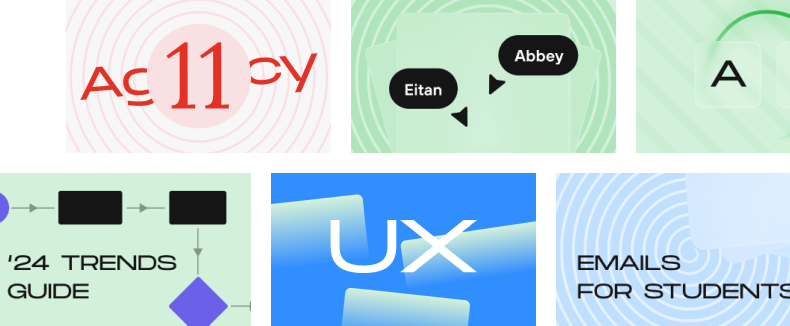




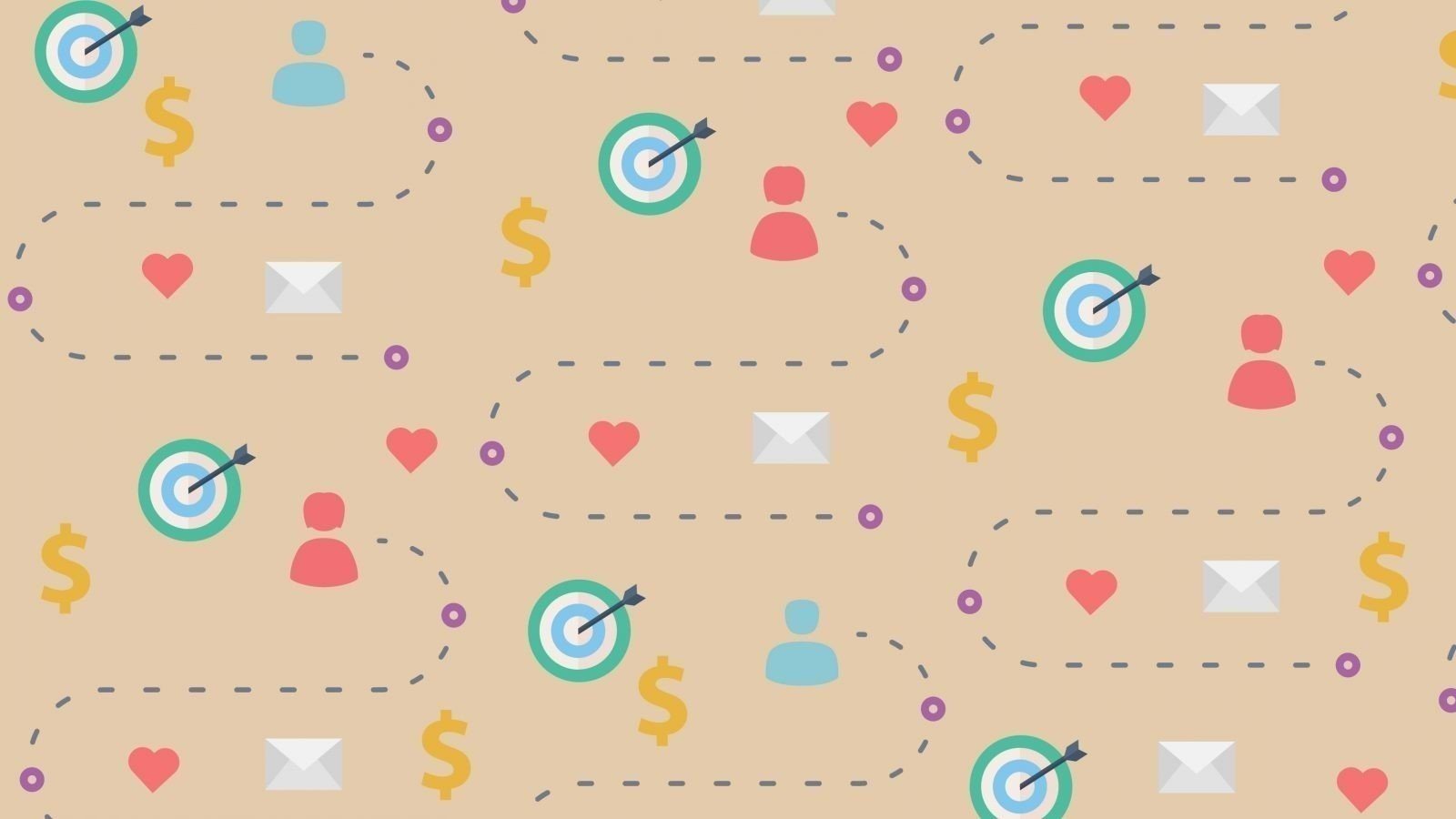


3 comments